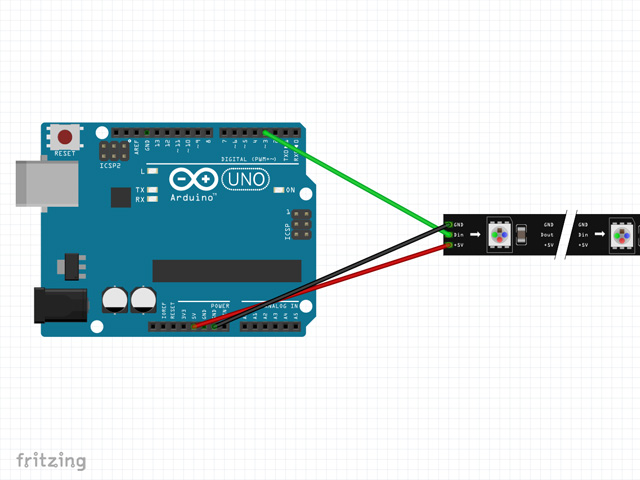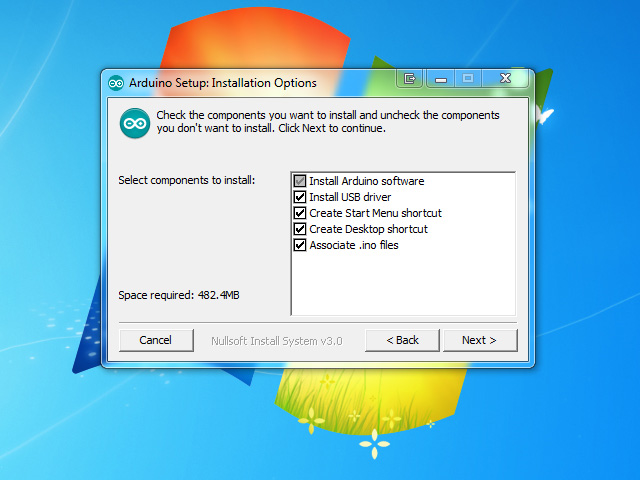Setup Guides
Basic Setup Guide
0.0: Introduction
This guide will show you the absolute least you can get away with for an LED Beats setup:
An Arduino and a single strip of 25 LEDs.
You can get fancy and follow the slightly-more-advanced setup guide which shows how to make some fun modular lightstrips and a control box for easy setup/teardown.
0.1: Recommended Supplies
The bare minimum you really need to get this going is just some wire strippers or a pair of scissors, and maybe some electrical tape, but that's up to you. I'll be using the tape and the gross scissors.
The real list of recommended supplies is larger, but this is just a basic guide. You'll want the bigger list for anything better than this.
0.2: Recommended Hardware
You'll need at least one Arduino or Arduino clone. In this guide, I will be using an Elegoo Uno R3.
You'll also need a power supply a length of WS2812B LED light strip. If you want more than 25 LEDs you'll want to manually wire up your own power supply (which is vaguely covered in the advanced setup guide).
The Adafruit guide on NeoPixels (aka WS2812Bs) says that each WS2812B LED needs at least 20 milliamps, or if you want them to be as bright white as possible, 60 milliamps per LED.
Each Arduino's 5V pin only outputs 500mA, which is 25 LEDs at 20mA or just 8 LEDs at 60mA. So if you'd like more than 25 LEDs, either lower the brightness, use additional Arduinos, or manually wire them to your own power supply.
I'll be using 25 LEDs worth of LED strip from a 16.4ft 150 LED strip - but to make sure I'm within safety margins, I'll be slightly lowering the brightness of the light output. Don't burn your house down, folks! I recommend reading through the Adafruit powering guide!
You may also want a longer USB cable than the one that comes with your Arduino, but I'll be using the stock cable for this guide.
1.1: Strip Wires
Strip the wires using your pair of scissors or wire strippers. If your wires come pre-stripped, skip this step.
If your wires are attached to a plastic JST connector, cut the wires horizontally with your scissors just before the connector so that your wires are even-length, and proceed to strip them.
Expose a small amount of the black ground wire (-), the red positive voltage wire (+), and the green data input wire (DI) by stripping away the protective sheath.
1.2: Twist Wires
Twist those wires! If your wires aren't solid copper, you'll need to twist those babies up to fit 'em in the Arduino.
If your LED strip comes with an additional set of pre-stripped positive and negative wires, simply snip off the ends and prevent them from touching anything.
1.3: Insert Wires
Just pop those wires on into your Arduino and you'll be set!
Place the black ground wire into the Arduino's GND pin, then place the red positive voltage wire into the 5V pin. Finally, place the green data input wire into digital PWM pin 3 of the Arduino.
Be sure the wires are firmly in-place and that there are no exposed wires, and no wires are touching each other!
1.4: Tape It Up
Hastily tape up all those wires you just stuck in your Arduino, and make sure they're good and secure.
Feel free to use as much tape as you want, just go wild. Try taping up your Arduino as fast as you can.
1.5: Plug It In
Plug your USB cable into the Arduino (as well as your power source, if you have one).
Plug the other end of the USB cable into your computer! That's it!
If you're setting up any new Arduinos for the first time, or you don't have Arduino IDE installed yet, then you must also complete the next step.
1.6: Install Arduino IDE & Upload LED Beats Sketch
If you haven't installed Arduino IDE yet, download the Arduino IDE here and install it.
Be sure Install USB Driver is checked during install! The USB Driver is required for your computer to see the Arduino.
After you've installed Arduino IDE (I'll assume you already have LED Beats installed), open LED Beats and click the Upload Arduino Sketch button from the Get Started window and follow the on-screen instructions.
Alternatively, you can open the .ino file provided in the LED Beats download and upload the sketch to your Arduino through the Arduino IDE.